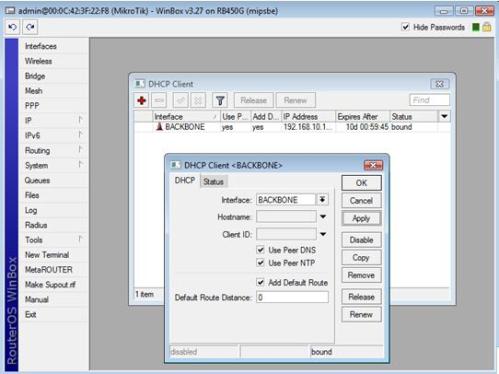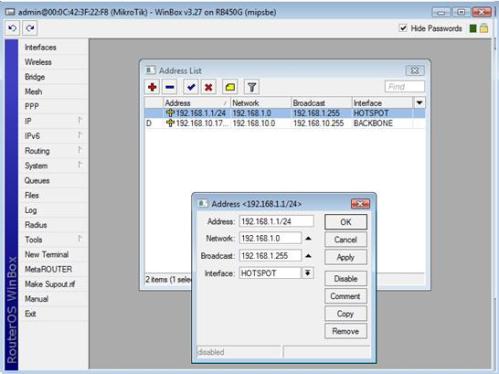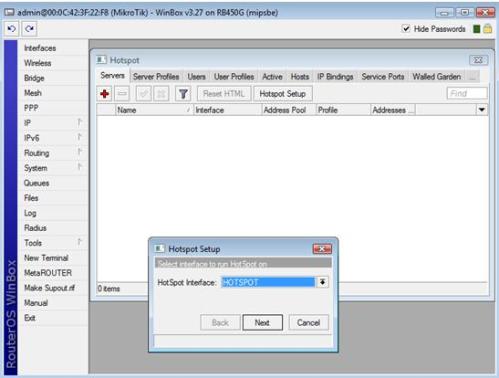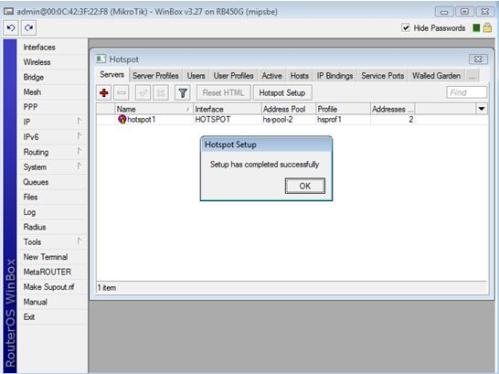FTP :
1.
Install Debian terlebih dahulu di vmware/ virtual box. Pastikan sudah
terinstal dua adapter jaringan pada virtual box
2.
Setelah terinstall, masuk untuk menjadi super user dengan ketik “su” lalu masukkan password root nya.
Disini user saya “tkj” dan
passwordnya “tkj”
3.
Setelah itu kondigurasi IP-nya lalu setting IP Addressnya dengan mengetik “nano
/etc/network/interfaces/”. Setelah itu ganti IP Address, netmask. Karena
sebelumnya belum di setting, maka akan keluar tulisan “iface enp0s3 inet dhcp”. Ubah kata “dhcp” diatas menjadi “static”.
Tekan ctrl+c untuk keluar dan save, lalu enter. Disini saya menggunakan IP 192.168.1.50
4.
Lalu Ketik “/etc/init.d/networking restart”. Untuk meresrtart jaringan anda
5.
Kemudian, cek ip addressnya dengan perintah “ifconfig”.
6.
Setelah selesai me-restart IP, setting IP PC aslinya juga. Saya
menggunakan IP 192.168.1.51. Coba
tes koneksi IP komputer virtual dengan IP PC asli. Pastikan sudah ter-koneksi.
Lalu ganti network adapter 1 dengan Bridge, dan network adapter 2 diganti NAT.
7.
Setelah itu masukkan repositori dengan perintah “nano /etc/apt/sources.list”.
Tambahkan repositori lokal dengan cara copy paste-kan ke file sources.list tadi,
tambahkan di urutan yang paling bawah. Sebelum itu, pastikan anda sudah konek
ke internet dan bisa ping dari debian ke google.com
9.
Jika PC sudah tersambung ke internet lakukan update repositori dengan
perintah “apt-get update”,
1. Setelah itu instal aplikasi Proftpd dengan mengetikkan
perintah “apt-get install proftpd”, lalu tekan Y dan Enter.
1. Pindah ke direktori /home dengan
perintah “cd...” Buat direktori baru di /home. Disini saya
membuat direktori “jseng”. Masukkan perintah “mkdir jseng”
1. Kemudian tambahkan user pada
direktori yang sudah anda buat, disini saya membuat user “andi”. Masukkan
perintah “useradd –d /home/jseng andi12”. Lalu ketik “passwd
andi12” untuk setting passwordnya.
1. Buka file proftpd.conf dengan
perintah “nano /etc/proftpd/proftpd.conf”. kemudian tambahkan
<Anonymous
/home/jseng/andi12>
user andi12
RequireValidShell off
</Anonymous>
Pada bagian paling bawah.
1. Setelah mengedit file proftpd.conf,
ketikkan perintah ”chmod 777 jseng” agar
bisa upload/transfer file secara langsung saat menggunakan ftp client.
1. Waktunya mengetes FTP server yang
sudah dibuat. Install FTP client di PC masing-masing (Windows).
1. Buka FTP client yang sudah
diinstall, lalu masukkan hostname berupa IP Address dari debian di virtual
machine. Masukkan username dan passwd yang sudah dibuat.
1. Tunggu sampai loading selesai. Jika
folder/ direktori yang sudah dibuat tadi muncul, itu tandanya FTP server sudah
berhasil dibuat.
1. Coba upload file dengan menggunakan
FTP client. Jika berhasil berarti FTP server anda sukses dibuat.
FTPS:
1. Untuk
merubah ftp kita menjadi ftps atau secure kita install open-ssl dengan perintah
“apt-get install openssl ssl-cert”.
2. Lalu
masuk ke direktori ssl dengan perintah “cd
/etc/ssl”.
3. Lalu
konfigurasi file proftpd dengan
perintah “nano /etc/proftpd/proftpd.conf
”.
4. Tambahkan
script sesuai dengan di bawah ini.
5.
Restart proftpd dengan perintah “service proftpd restart”. Tetapi akan muncul pesan failed.
6. Untuk
itu kita harus menginstall certificate untuk ftps kalian dengan perintah “openssl req -x509 -newkey rsa:2048 -keyout /etc/ssl/private/proftpd.key -out
/etc/ssl/proftpd.cert -nodes -days
365”.
7. Lalu
anda akan diminta mengisi data untuk cerficate kalilan.
8. Sekarang
konfigurasi file tls.conf kalian
dengan perintah “nano
/etc/proftpd/tls.conf”
9.
Hapus tanda ( # ) pada beberapa script.
10. Sekarang
arahkan kursor ke direktori dimana kalian menginstall
certificate kalian tadi.
11. Lalu
ketikan perintah “chmod 600
/etc/ssl/private/proftpd.key” dan
“chmod 600
/etc/ssl/certs/proftpd.cert” ini wajib anda lakukan.
12. Sekarang
restart proftpd dengan perintah “service
proftpd restart”.
13. Sekarang
tes menggunakan Apliksi FileZilla. Klik
Site Manager kemudian masukkan host, port, user, dan password anda.
14. Jika
muncul pesan successful maka
instalasi ftps anda telah berhasil.